Lönerapportering
Lönerapporteringen utgår från den rapporterade arbetstiden och går att göra näst intill automatiskt. När det är dags att skapa lönerapporten är det bara att klarmarkera aktuella veckor och attestera. Sedan går det att ladda ner en lönefil och föra över den till exempelvis Fortnox eller Visma.
I denna guide går vi igenom hur det går till att lönerapportera och hur du lägger upp information om användare i systemet. Vi visar också hur ett arbetsschema skapas och hur flex fungerar.
Användaruppgifter
För att det ska vara möjligt att skapa en lönefil behöver användaren vara upplagd med antingen ett anställningsnummer eller personnummer.
- Klicka på pilen till höger om Företag i menyraden och välj Användare.
- Välj den användare som ska uppdateras genom att klicka på ikonen som visar ett papper och penna.
- Fyll i anställningsnummer eller personnummer.
- Välj månadslön eller timlön.
- Om personen har flextid så bocka i rutan Aktivera flex.
- Avsluta med att Spara.

Klarmarkera vecka
När en arbetsvecka är färdigrapporterad kan du klarmarkera den. Det gör du i veckovyn för tidrapporteringen. Det är även möjligt att klarmarkera enskilda dagar i vyn för tidrapportering per dag.
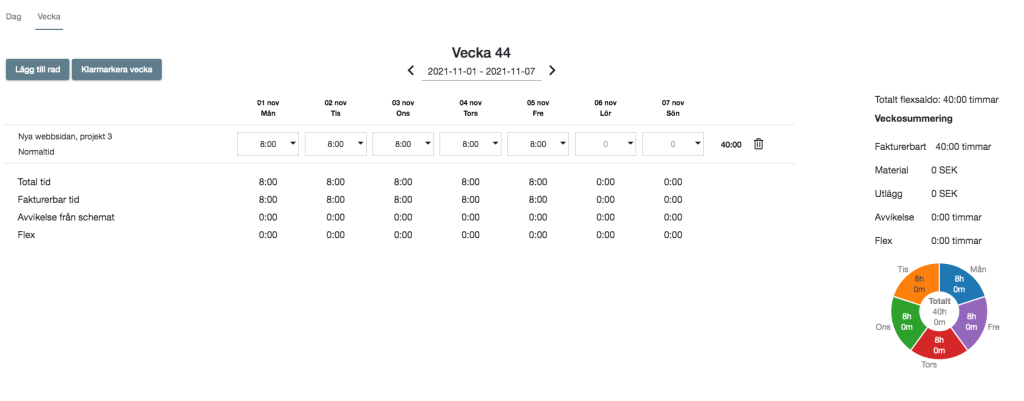
Attestera lönerapport
- Klicka på pilen till höger om Lön i menyraden och välj Attestera.
- Bocka i rutan vid rubriken Attestera längst till vänster.
- Kontrollera att allt ser rätt ut och klicka sedan på ikonen Spara ändringar.
Skapa löneunderlag för lönerapportering
När tidrapporterna är klarmarkerade och attesterade är det dags att ta ut ett löneunderlag.
- Klicka på pilen till höger om Lön i menyraden och välj Löneunderlag.
- Välj aktuell användare genom att bocka i rutan vid rubriken Välj.
- Klicka på ikonen Skapa lönefil.
- Välj filformat. Antingen Paxml eller Visma.
- Klicka på ikonen Ladda hem.
- Nu sparas en fil ner till din dator. Filen kan du sedan exportera till exempelvis Fortnox eller Visma.

Skapa schema
I systemet finns ett förvalt så kallat “default”-schema med åtta timmars arbetsdag, måndag till fredag. I default-schemat är även vissa röda dagar redan inlagda med noll timmar. Exempelvis nyårsdagen och midsommardagen. Självklart är det möjligt att lägga till ett skräddarsytt arbetsschema för personer som arbetar deltid eller på helgdagar. Att skapa ett schema går till på följande sätt:
- Välj Scheman i rullistan vid Mitt företag i menyraden.
- Klicka på Nytt schema
- Skriv namn på det nya schemat.
- Ange antal timmar per dag som utgör normal arbetstid.
- Om schemat ska ha fler avvikande dagar lägger du även till det. Det gör du genom att ange datum, namn och antal timmar (till exempel 0 om det är en arbetsfri dag).
- Om vissa av de valda dagarna inte ska vara avvikande går de att ta bort genom att klicka på papperskorgen bredvid dagen.
- Avsluta med att spara.
- För att det nya schemat ska bli aktiverat behöver du gå in och lägga till det för användaren.
- Välj Användare i rullistan under Mitt företag i menyraden.
- Klicka på ikonen som visar papper och penna bredvid den aktuella användaren.
- Klicka på pilen vid rutan med rubriken schema.
- Välj det nya schemat i rullistan.
- Klicka på spara.




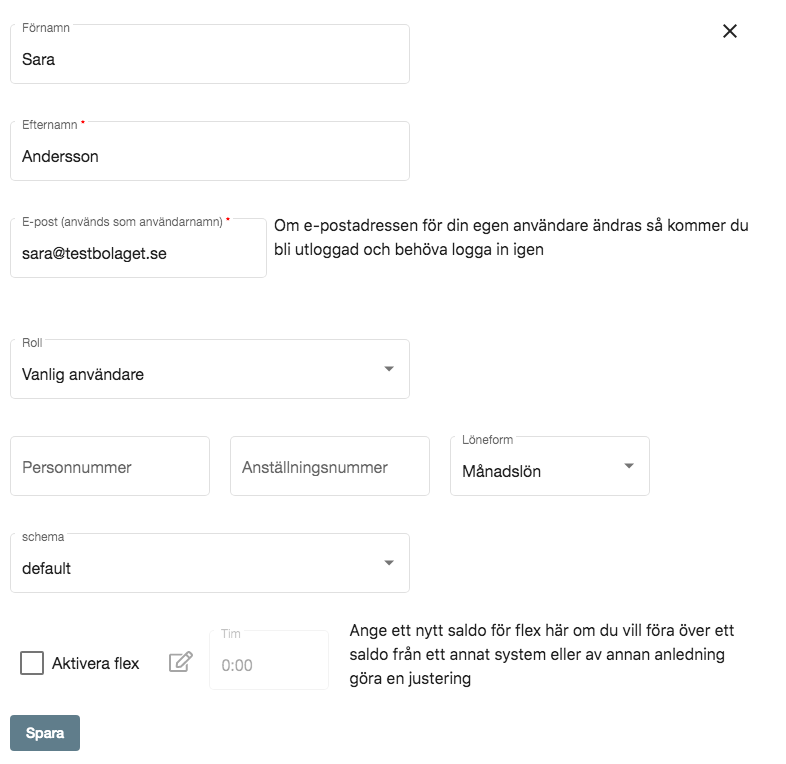
Flex
I systemet för löner går det att rapportera flextid. Du aktiverar flex genom att klicka i rutan för flex i respektive användares uppgifter.
- Välj Användare i rullistan under Mitt företag i toppmenyn.
- Klicka på ikonen som visar papper och penna vid användaren.
- Bocka i rutan Aktivera flex.
- Spara.
- När flex är aktiverat kommer automatiskt ett flexsaldo med vid tidrapporteringen. Saldot går att se både under dagvyn och veckovyn vid tidrapporten.
Så fungerar flex
- För att flex ska kunna skapas måste den vara aktiverad hos användaren.
- Fyller du i normaltid kommer “fel” tid (d.v.s. tid som avviker från schemat) att bli flex.
- Om du till exempel skriver in fyra timmar semester och sedan inte fyller i mer blir det 4 timmars minusflex (Om arbetsschemat har åtta timmars arbetsdag).
- Fyller du i nio timmar normaltid får du en timmes flex om du har åtta timmars arbetsdag.
- Om du fyller i övertid däremot kommer tiden inte att hamna i flexbanken utan istället får du en timme extra i lön.
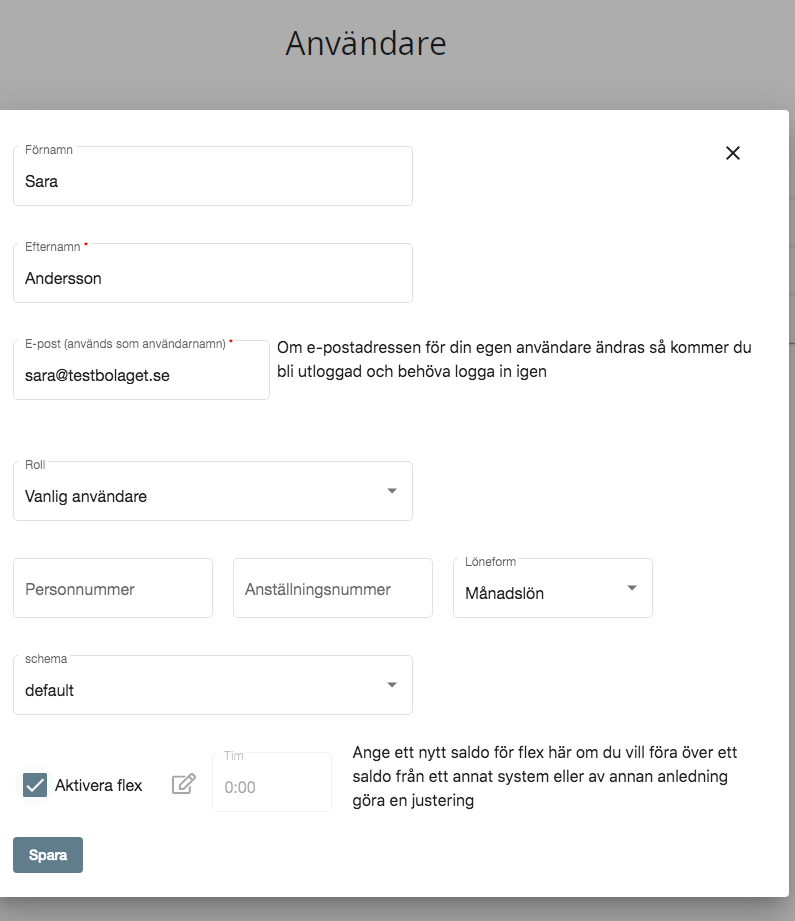
Tänk på dessa 3 punkter vid lönerapportering
1. Ingen lönerapport är bättre än den tidrapport som ligger till grund för lönerna. Tänk därför på att effektivisera och säkerställa att den inrapporterade tiden blir rätt. I Flowis system för tidrapportering finns flera sätt att undvika onödiga misstag i samband med tidredovisningen. Ett smart sätt är att anpassa tidrapporteringen för olika användare. På så sätt ser varje unik användare endast de projekt som är aktuella för den personen. Risken minskar då att tid blir rapporterad på fel kund och projekt.
2. En annan viktig faktor för att säkerställa att tidrapporterna som ligger till grund för lönerapportering blir rätt är att skapa enkla rutiner. Genom att använda Flowis app för tidrapportering kan varje användare snabbt plocka upp mobilen och rapportera. När rapporteringen sker i anslutning till utfört arbete minimeras risken att användaren glömmer bort exakta uppgifter om arbetsdagen.
3. Något som också är viktigt att komma ihåg är att ha en månadsplanering för lönehanteringen. Att till exempel avsätta en viss dag eller dagar varje månad till att göra löner effektiviserar arbetet. Det är också bra att ha ett sista datum för när all tid ska vara inrapporterad till systemet. När denna typ av processer fungerar smidigt krävs färre arbetstimmar och dessutom minskar risken för fel. Läs gärna mer om hur det går till att effektivisera arbetsdagen för att skapa smidiga rutiner.
